【プロが実践】漫画のネームの描き方とは?爆速で仕上がるiPad活用術

みなさんはネーム作業は得意ですか?
プロアマ問わず、ネーム作業が苦手という漫画家さんはとても多いです。
私も漫画家としてネームに時間がかかるという悩みを持っていましたが、試行錯誤した結果、最も効率的な方法を発見したので、ご紹介します。
ネームをもっと早く描きたい!という方に向けて紹介したいと思います。
今回紹介する方法はわかりやすく動画と画像たっぷりで解説しています。
是非とも参考にしてみてください!
まずはネーム作業が難しい理由を明らかにし、解決方法をご提案しますね。
漫画のネームとは
「漫画の設計図」といえるのがネームです。
原稿に漫画を描く前に、下描きとしてコマ割りやキャラのセリフ、カメラアングルなどを大まかに決める作業のことで、セリフ入りのラフを制作する工程を指します。
ぼんやりとしたストーリーを絵に起こすため、もっとも頭を使う作業です。

ネームに苦手意識がある漫画家さんはとても多いです。
漫画のネームが難しい理由
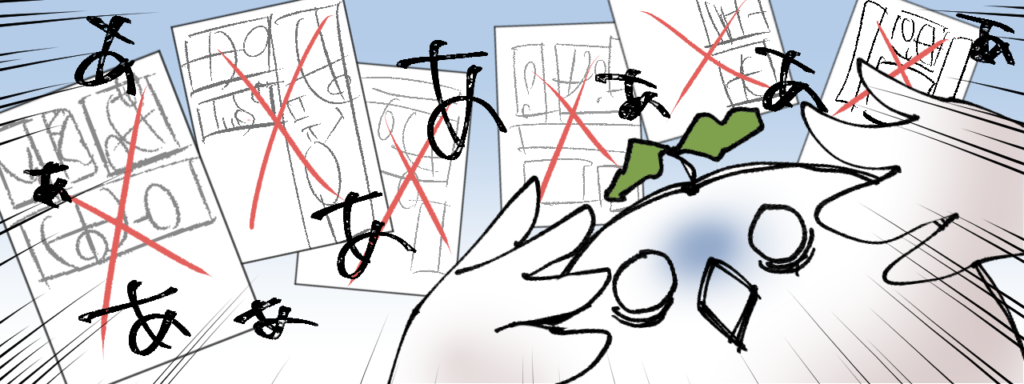
ひとことに「ネーム」といっても、作業には複数の工程が含まれています。
それは絵コンテとコマ割りです。
このふたつを同時並行で進めることはとても難しく、作業が滞る最大の要因です。
絵コンテを描きながらコマ割りをしていくと全体のバランスが崩れやすく、描いたり消したりを繰り返すことになります。
さらに初心者さんにありがちなのが、プロットやセリフが不完全なままネームに着手するケースです。この場合、確実にネームが煮詰まるので控えたほうが良いでしょう。
ネームが難しいといわれる最大の理由は、効率が悪いにも関わらず絵コンテとコマ割り(人によってはプロットまで)を同時に進めることが一般的だからです。
漫画のネームをスラスラ描くポイント

スムーズにネーム作業を進めるためには絵コンテとコマ割りを切り分けて作業することが望ましいです。マルチタスクは迷いが生まれやすいため、お勧めできません。
大前提としてプロットは完成させてからネームを制作しましょう。
【これだけ!】必要な機材のご紹介
iPad & Apple Pencil

今回紹介する方法ではiPadとApple Pencilを使用します。
また、iPadに備わっている画面分割機能「Split View」がとても優秀です。
iPadの種類によってApple Pencilの対応世代が異なるので、新規購入の方はお気を付けください。
| モデル | iPad Pro | iPad (第10世代) |
| 対応 | Apple Pencil(第2世代) | Apple Pencil(第1世代) |
また、Clip Studio Paint EXを使用するのため、アプリが対応しているモデルを選びましょう。
以下に対応一覧を掲載しますが、最新情報はClip Studio Paint公式ページをご確認ください。
- 12.9インチiPad Pro(第1世代~第6世代)
- 11インチiPad Pro(第1世代~第4世代)
- 10.5インチiPad Pro
- iPad(第10世代)
Clip Studio EX
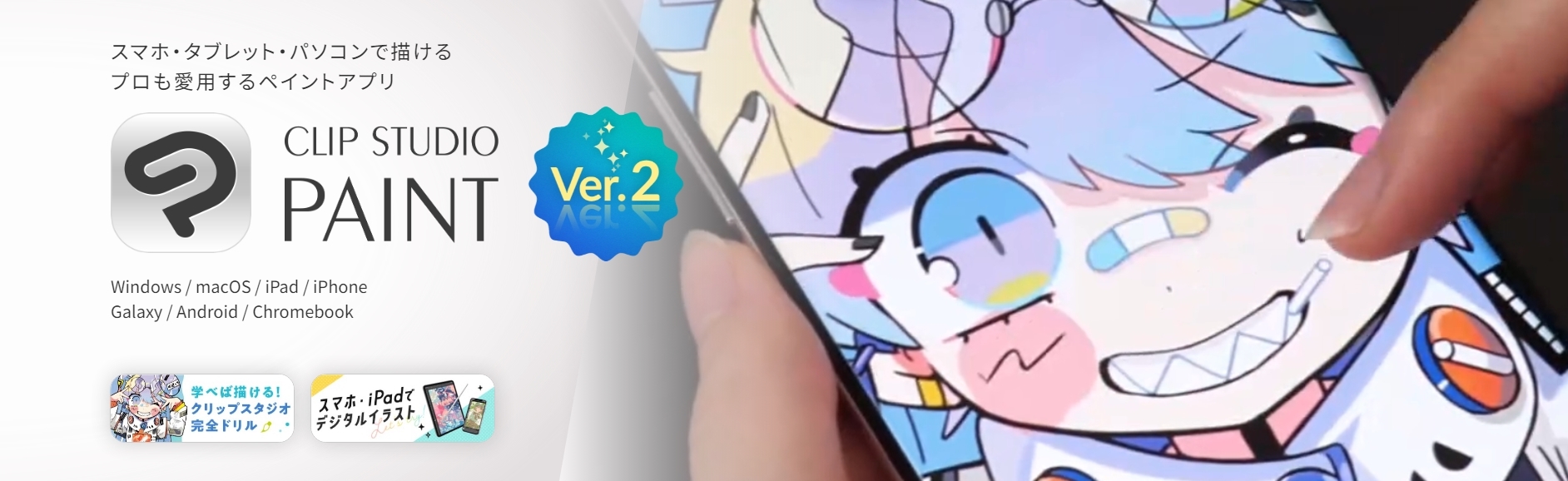
ネーム作業には漫画に特化したClip Studio Paint EXがおすすめです。
漫画の複数ページを一括管理しやすいのが最大の長所です。
この3つが揃えば、サクサクネームを進めることができます。
マンガ制作ソフトの最高峰【CLIP STUDIO PAINT EX】iPadを使った最強のネーム術!
私が実践しているネーム術をご紹介します!
デジタルの長所を最大限活用することで、ネーム作業を細分化することが可能です。
結果的に、爆速でネームを仕上げることができます。
今回は私がお仕事で連載中の漫画ネームを具体例として紹介します。
サクッと見たい方は、動画(1分28秒)もありますので、併せてご覧ください。
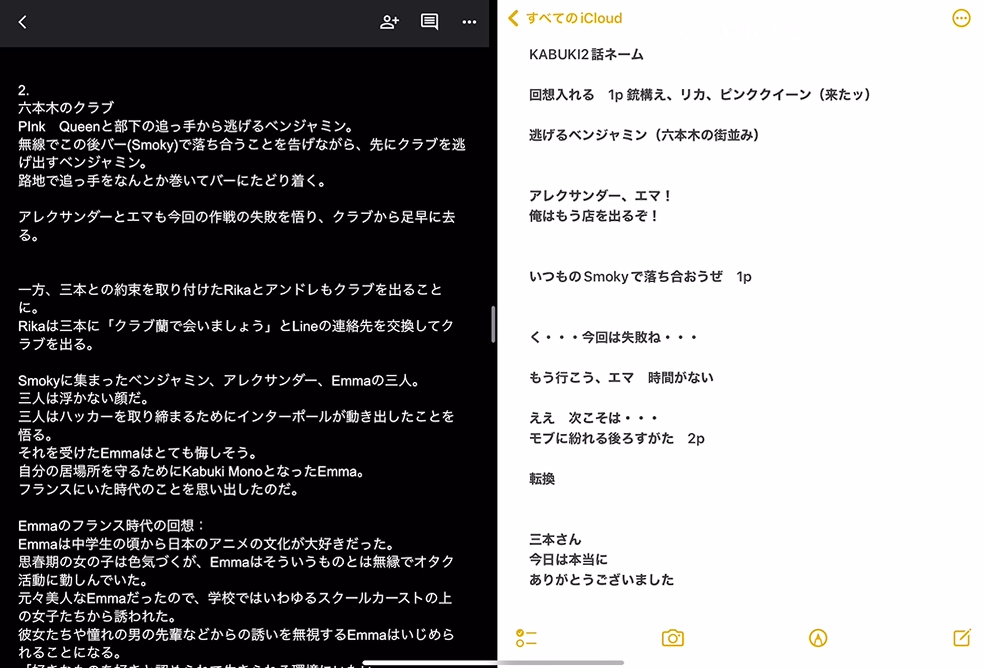
画像ではiPadのSplit View機能を使用しています。
左側に完成したプロットを配置し、右側にはプリセットのメモ帳を起動しています。
完成したプロットを読みながら、メモ帳にキーとなる重要なシーンを抽出します。
シーンとセリフを箇条書きしていきましょう。
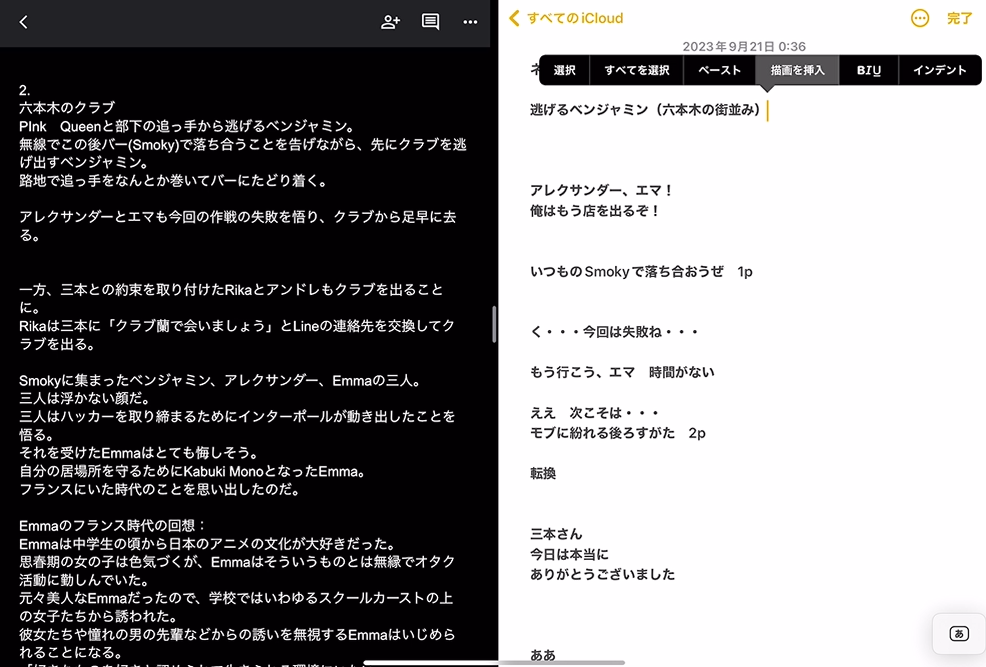
次に、「文章の末尾を長押し>描画を挿入」を選択することで、Apple Pencilを使用した描画ができるようになります。

Apple Pencilで絵コンテを制作していきます。
コマ割りは考えず、とにかく手を動かすのみです!
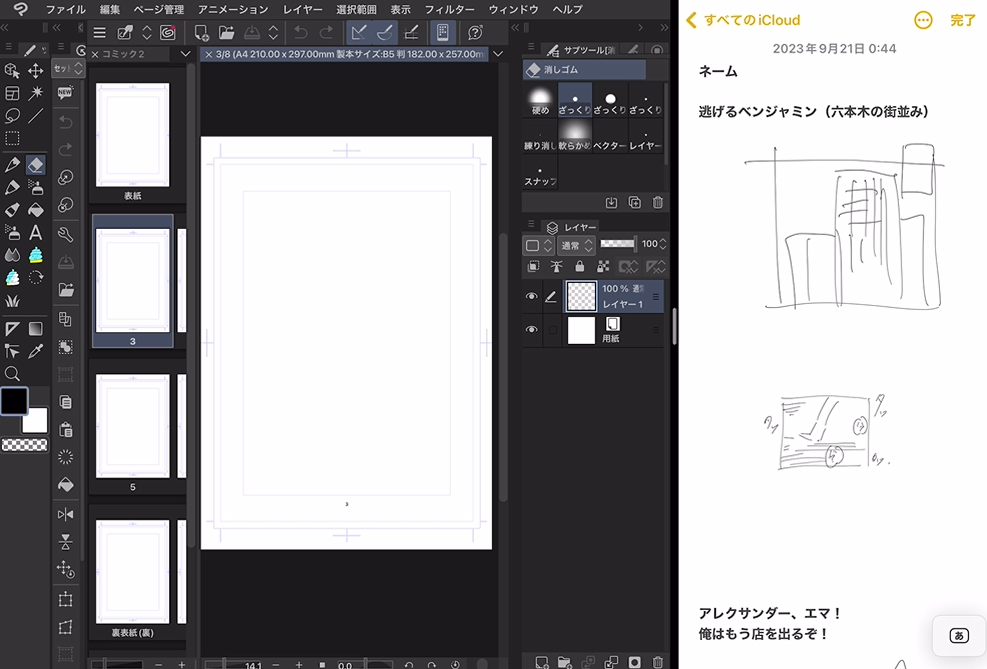
全てのコマを描き終えたら、左側の画面にClip Studioを起動します。
漫画プロジェクトを起動しコマ割り用のページを開きましょう。
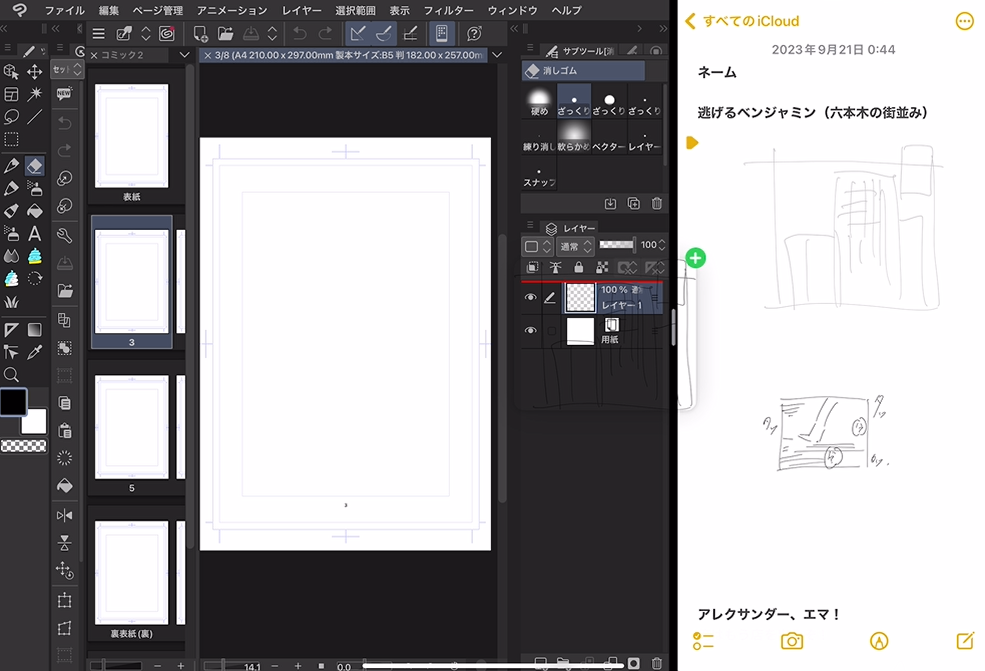
先ほど書いた絵コンテを長押しするとClip Studioのレイヤーパネルにドラッグアンドドロップすることができます。
絵コンテは必ず『レイヤーウィンドウ』内にドロップします。
カンバスエリアにドロップすると新規プロジェクトが作成されてしまいます。
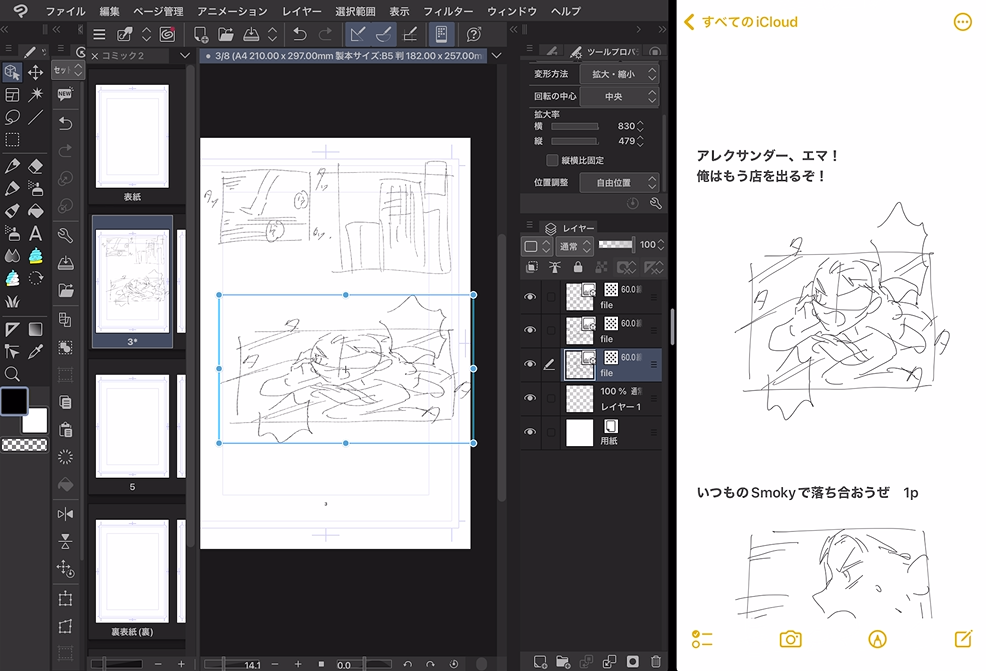
絵コンテのサイズ変更も思いのまま。
縦横比を気にせず編集できるのがデジタルの強みです。
コマを大きくしたり小さくして配置していきましょう。
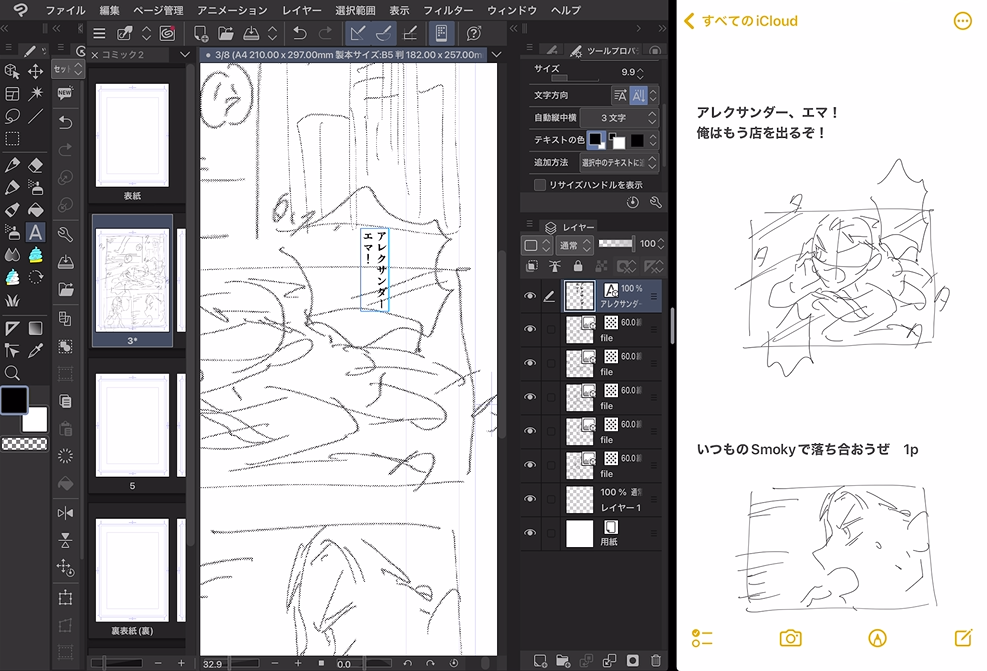
あとはセリフを吹き出しにいれていくだけ!
吹き出しは予めメモ帳に抽出しているので、コピペするだけで入力完了です。

ここで制作したネームはこんな感じ。
コマごとに分かれているので後からの修正もしやすいです。
完成したネームを使って下書きに移りましょう!
漫画ネーム術のメリット
今回ご紹介した漫画ネーム術のメリットは以下になります。
一般的なネーム作業においては、ページを跨ぐコマの移動や編集で時間をロスすることがありますが、今回紹介した方法では大幅なコマ移動が発生しにくく、時短になります。
さいごに
私は今回ご紹介した方法で1ページあたり1時間でネームを仕上げられるようになりました!
すでにiPadでお絵描きをしている方は、お手軽に始められるノウハウなので、是非とも試してみてください。アナログ派の方も、この機会にデジタル移行を検討されてみてはいかがでしょうか。
漫画制作に限らず、どんな仕事でもマルチタスクは効率が悪いもの。
難しい作業は細かく分割してサクサク進めちゃいましょう!









